I love using Lightroom for a majority of my editing and organizing, but use Photoshop for all my retouching. My favorite feature in Photoshop is Content-Aware Fill. I love using it to remove distractions, stretching backdrops, and even filling in empty areas of a panoramic image thats been stitched together.

Here is a quick tutorial on how I use Content-Aware Fill to edit this image in less than 10 seconds as well as some keyboard shortcuts for Windows and Mac.
-
No.01Make your selection
I prefer using either the marquee tool or the lasso tool. Be sure to select slightly beyond the area you want to replace for better blending.
Keyboard Shortcuts (Mac & Windows) : Marquee Tool (M), Lasso Tool (L)
-
No.02Fill
I prefer short cuts so I hit (delete) for the Fill Dialog Box to pop and then (enter) to execute the command. Takes seconds.
You can also right click and choose “Fill”.
-
No.03Deselect
Keyboard Shortcut Mac: Cmd + D
Keyboard Shortcut Windows: Ctrl +D -
No.04Repeat
And finished! Hope this quick tutorial helps speeds up your retouching!

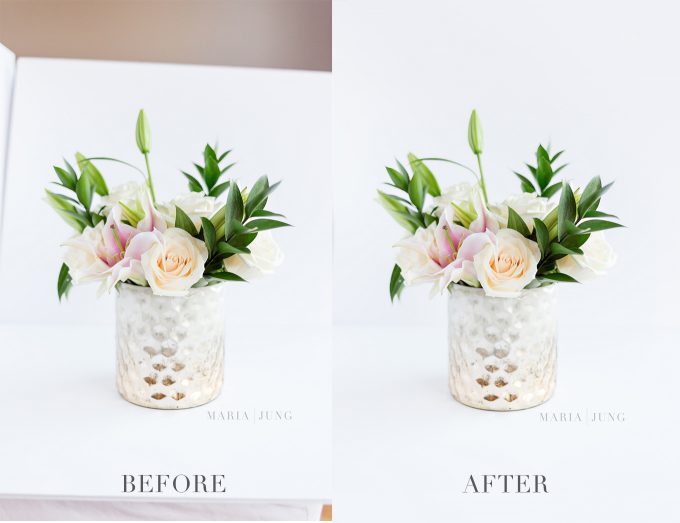

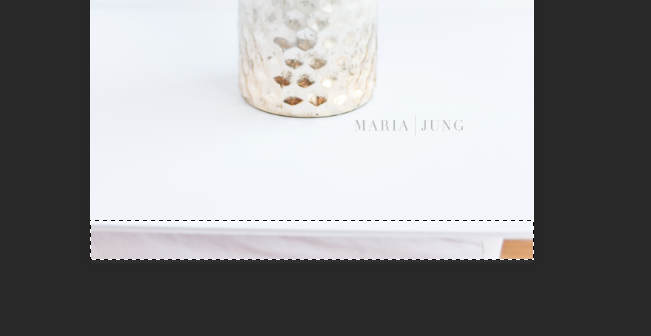
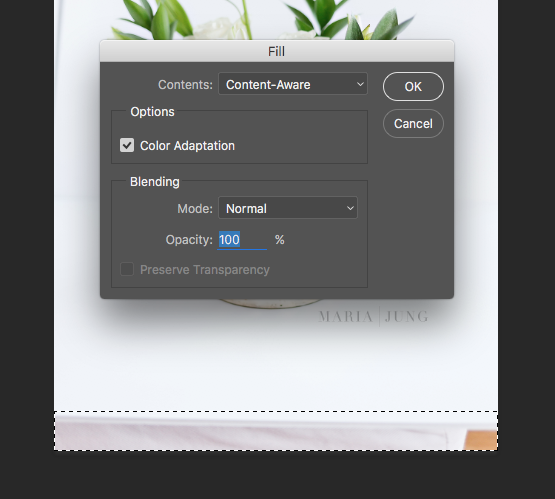


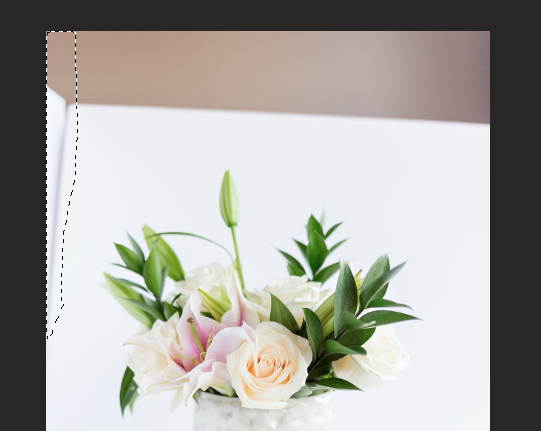
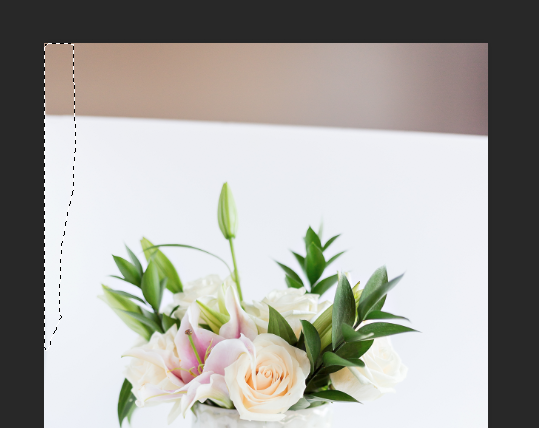
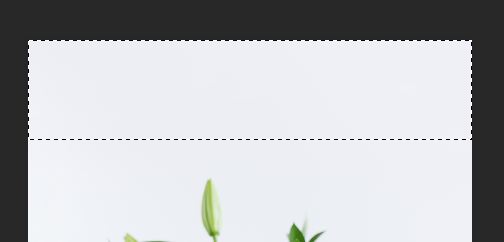







awesome tip Maria! thanks!